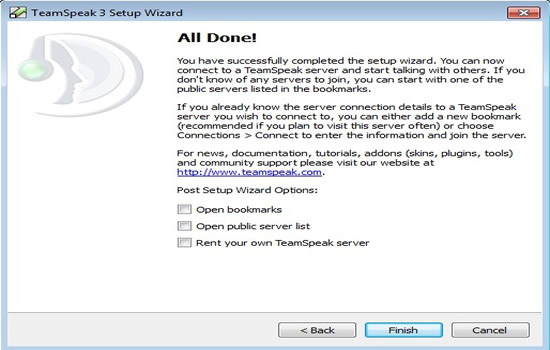TeamSpeak
qui sotto tutta la procedura per installarlo
Teamspeak è il software gratuito che ti permette di avere una conversazione audio (come skype) ma a cui possono
partecipare anche 100 persone
contemporaneamente.
Prenditi 5 minuti per scaricare e installare uno dei programmi che ti permetteranno di partecipare a questo progetto esclusivo di FormAzione Condivisa Autogestita Permanente.
Se hai qualche difficoltà chiamaci ai soliti numeri:
Betty: 349 506 83 00
Leonarda: 389 184 59 25
Procedura per scaricare e installare TeamSpeak
Per scaricare il programma clicca qui, si aprirà nella barra del tuo browser un'altra scheda, a destra di questa, dove effettuare il download dal sito di TeamSpeak.
Entra nella nuova scheda ma mantieni aperta anche questa per seguire le indicazioni di download e di installazione.
Passando da una scheda all'altra potrai seguire passo per passo tutte le fasi della procedura.
nota bene:
tutte le volte che sei in dubbio torna a questa scheda per verificare la procedura di installazione.
1 (per chi usa WINDOWS) Scarica la prima versione del programma che si trova nell'elenco: Client 32-bit 3.0.5 - cliccando su download.
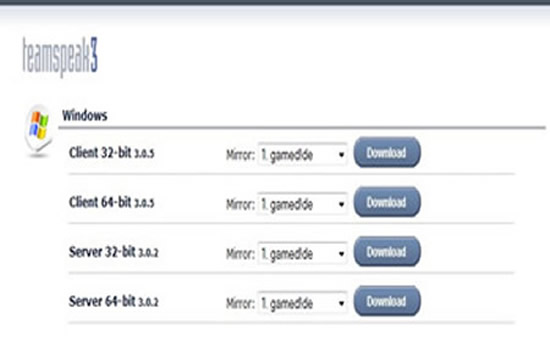
2 Si apre una pagina per lo scaricamento. Vai nella parte bassa della scheda e metti il segno di spunta
su "I agree" Poi clicca su "submit"
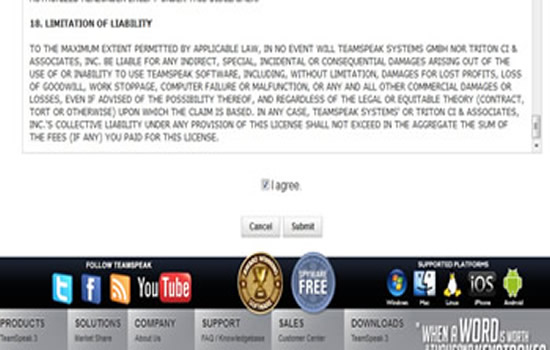
3 Si apre una pagina come questa con un questionario in inglese che NON DEVI COMPILARE, vai a fine pagina e clicca su "No thanks, take me to the download"
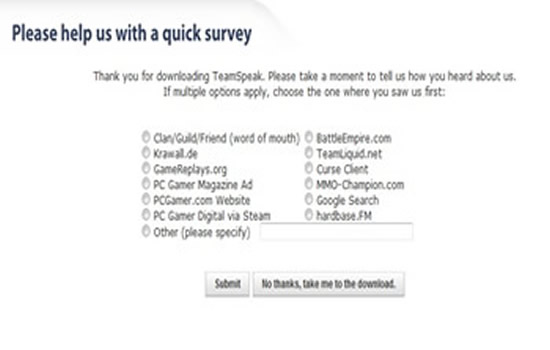
4 Attendi un attimo, poi si apre la finestra del download,
clicca su "salva file"
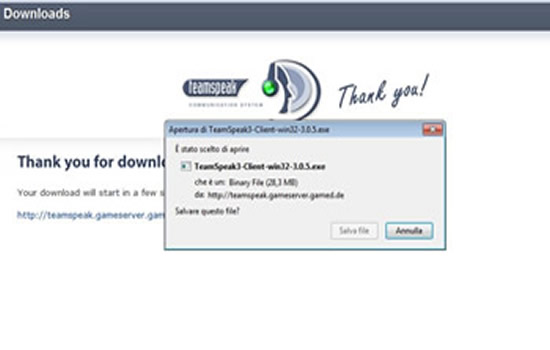
5 Scegli dove salvare il file (per esempio sul desktop) e clicca su salva, poi attendi lo scaricamento che può durare qualche minuto, dipende dalla qualità della tua connessione (sono 28 mega) infine chiudi la scheda da cui hai effettuato il download..
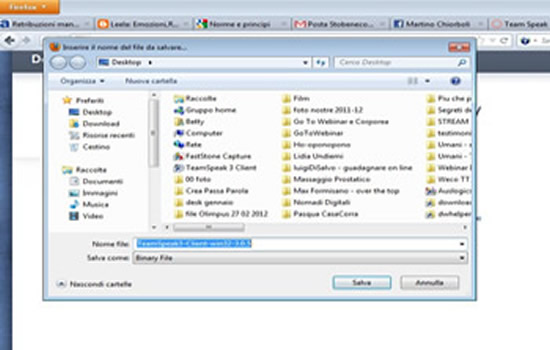
6 A questo punto vai sul desktop o nella cartella dove hai salvato il file e fai doppio clic con il tasto sinistro per procedere all'installazione.
Prosegui l'installazione passando da questa scheda all'altra per verificare che la procedura sia corretta.
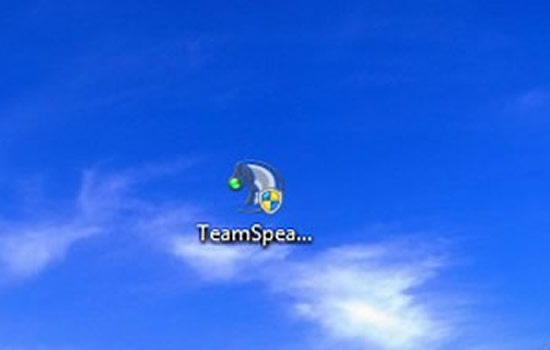
7 Potrebbe aprirsi la finestra di window per chiedere il consenso alla installazione del programma (clicca si) poi quando si apre la finestra di Welcome come questa clicca su next.
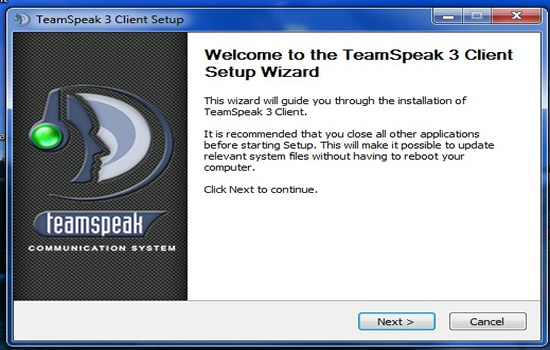
8 Poi su I Agree,
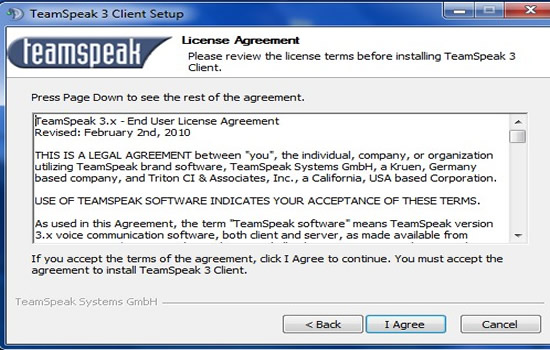
9 Poi ancora su next,
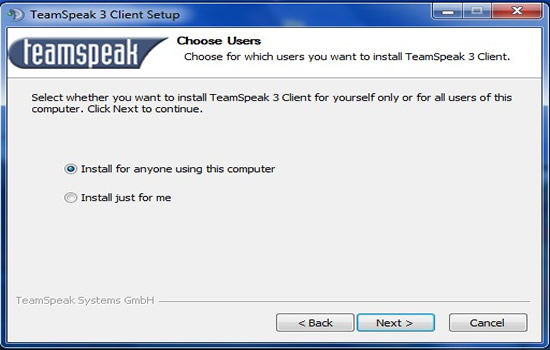
10 Poi ancora next,
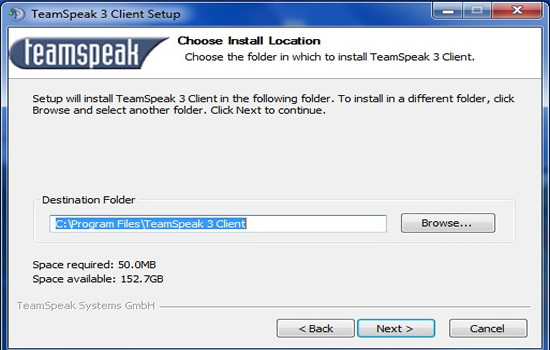
11 Poi ancora next,
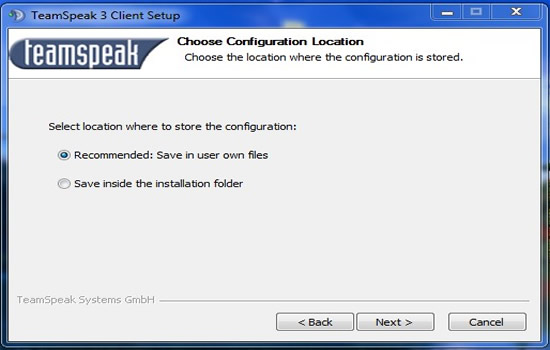
12 Poi su Install
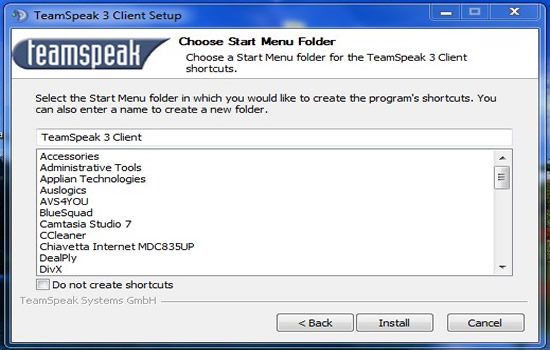
13 Attendi l'installazione e clicca su close
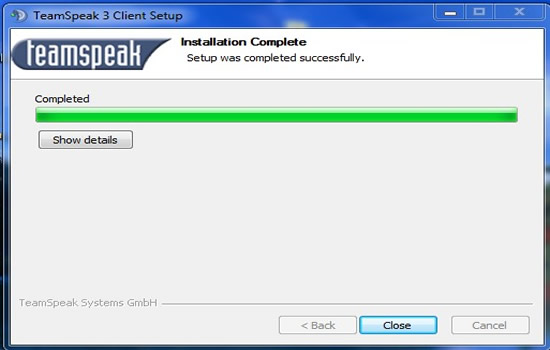
14 A questo punto il programma è installato e sul tuo desktop è comparsa un icona come questa con la freccia ricurva blu
fai doppio clic sull'icona per lanciare la configurazione del programma.
15 Attento a non confonderti con l'icona simile, ma senza freccia ricurva.
L'icona senza freccia ricurva (a sinistra) serve per installare il programma sul tuo PC, L'ICONA CON LA FRECCIA RICURVA BLU (A DESTRA) SERVE A FARLO FUNZIONARE.
16 La prima volta che il programma viene aperto appare la finestra: Welcome to Team Speak con i passi da seguire per la configurazione (si fa solo la prima volta che lo usi, dopo è tutto automatico).
clicca su next e procedi come segue:
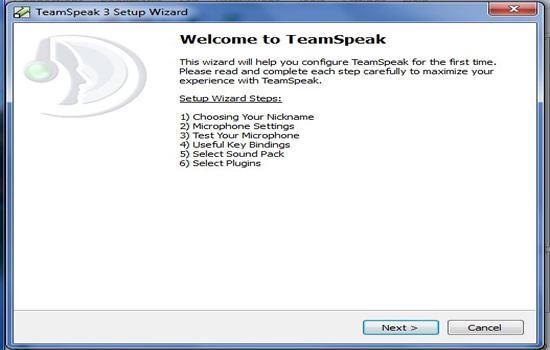
17 Inserisci il tuo nome o nickname che sarà visualizzato nelle conversazioni del TeamSpeak.
Per noi è preferibile il tuo nome e tra parentesi la tua città e poi clicca next
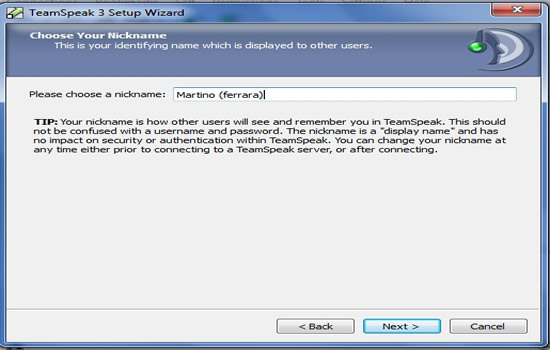
18 Si apre la finestra per il settaggio del microfono: metti il segno di spunta di fianco a push to talk poi clicca sulla finestrella a destra di push-to-Talk e si apre una finestra grigia in sovraimpressione... a questo punto devi dare un'istruzione al programma.
Premi il tasto ALT a sinistra della barra spaziatrice sulla tua tastiera e nella finestra deve comparire la scritta ALT, questo sarà il tasto che dovrai usare durante le conversazioni in TeamSpeak.
Se hai difficoltà con questo passaggio procedi direttamente cliccando il tasto next.
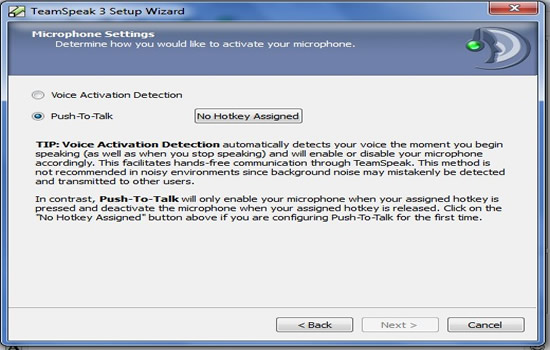
19 Si apre una finestra per testare il tuo microfono ma non serve fare nulla, clicca ancora next
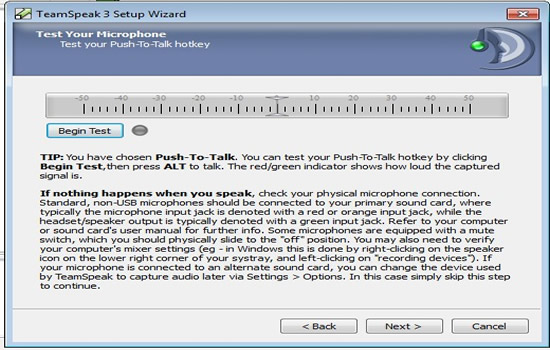
20 Qui non importa fare niente... prosegui con next
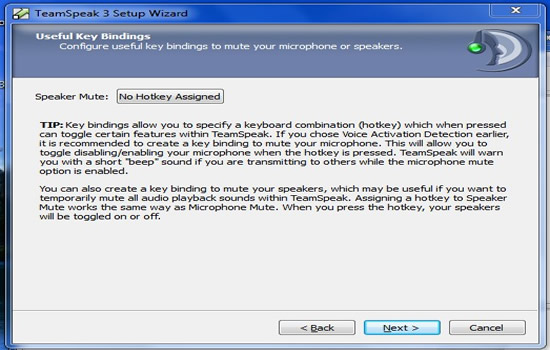
21 Anche qui non importa fare niente... prosegui con next
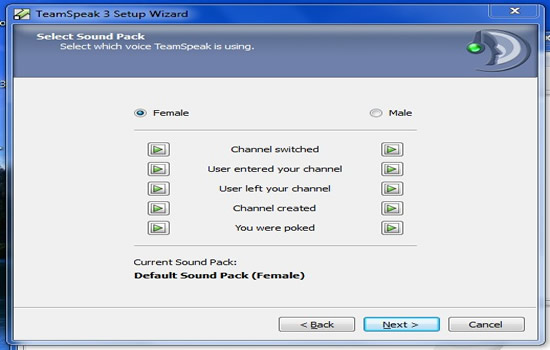
22 Metti il segno di spunta su Enable Volume Control poi ancora next
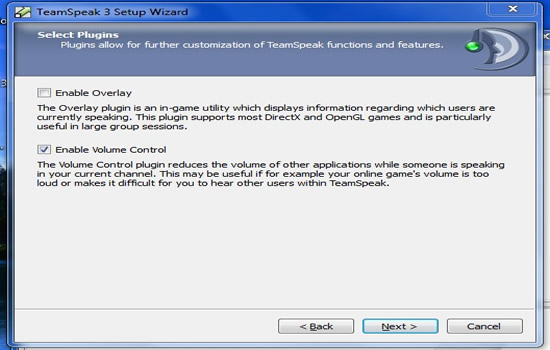
23 Togli i segni di spunta da Open public server list e Rent your own Teamaspeak server e clicca su finish
24 Si apre una finestra come questa, (se si aprono altre finestre chiudile)
Vai sul menu CONNECTION (in alto a sinistra) e nel menu a tendina clicca su Connect
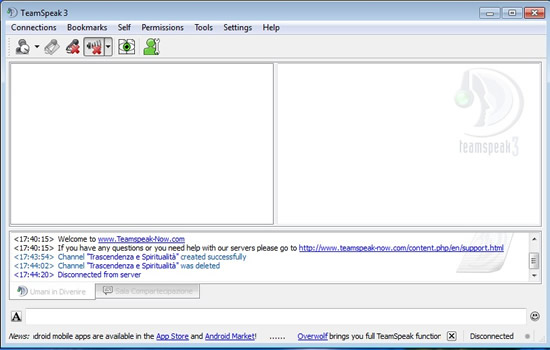
25 Nella sottofinestra cancella qualsiasi scritta appaia e inserisci manualmente questo indirizzo nel campo Server Address
Server Address: 62.104.20.223:10023 Se non compare automaticamente inserisci il tuo nome con la città nel campo Nickname. Poi una password a tua scelta nel campo Server Password. Poi clicca su connect.
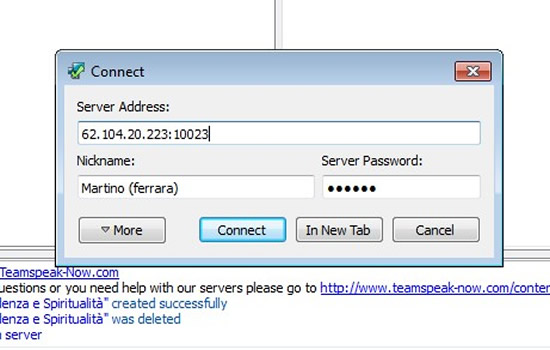
26 A questo punto ti ritroverai nella Reception del TeamSpeak...
vedrai il tuo nome con un pallino blu a sinistra... quello sei TU.
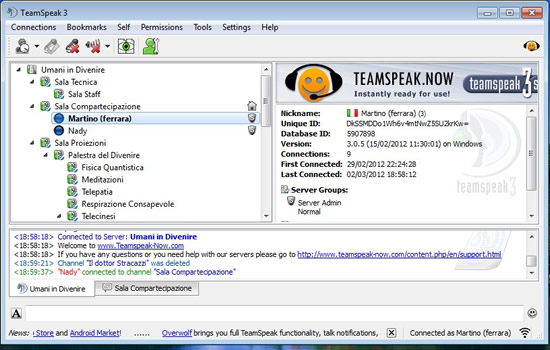
Altri pallini blu con il nome a fianco indicano la presenza di altre persone in quella stanza.
Quando entri in una stanza senti automaticamente ciò che dicono gli altri... si parla uno per volta premendo il tasto di attivazione del microfono (nel tuo caso il tasto ALT).
Quando si accende la spia blu di fianco al nome di un partecipante al TeamSpeak vuol dire che sta parlando e ha attivato il microfono. Quando si spegne la spia si può inserire qualcun'altro nella conversazione.
Noi di StoBeneConTutti condividiamo lo spazio sul server con un altro movimento che si chiama Umani in Divenire. Infatti la prima stanza in alto porta proprio questo nome. Con i ragazzi di Umani in Divenire è nata una bella amicizia e ci sono interessanti prospettive di collaborazione.
Le nostre stanze sono invece nella parte più bassa del menu... devi quindi scorrere verso il basso fino a trovare la stanza di StoBeneConTutti con le sue sottostanze.
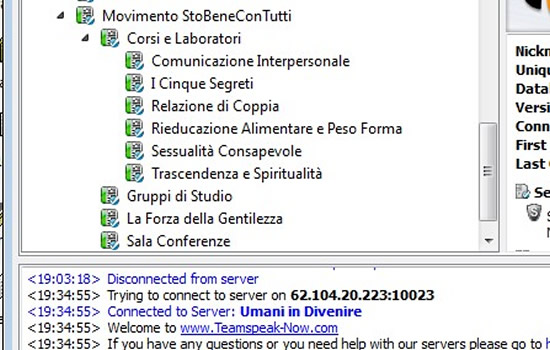
Se abbiamo fissato un appuntamento tramite una mail saremo nella stanza indicata per l'incontro.
Per entrare in una stanza basta posizionare il puntatore del mouse sul nome della stanza e fare doppio clic... a quel punto appare il tuo nome con il pallino blu a fianco.
TI aspettiamo in TeamSpeak
Copyright 2011 www.stobenecontutti.it - Via Ponte Rigo, 60
44123 Albarea Ferrara - Codice Fiscale 93075130380